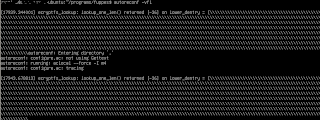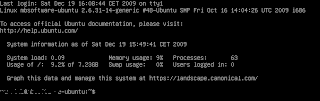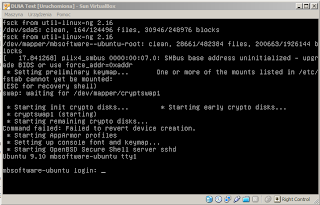Przypomnę jak wygląda okno VirtualBox z utworzoną maszyną wirtualną.
Zanim uruchomimy maszynę musimy zamontować obraz ściągniętej dystrybucji tak, aby była ona widoczna. Należy wybrać w tym celu opcję
Plik, następnie
Menedżer nośników wirtualnych i przejść na zakładkę
Obrazy CD/DVD.
Lista dostępnych obrazów powinna być pusta. My dodamy nowy element z naszą dystrybucją. Klikamy opcję
Dodaj i w okienku dialogowym, które się pojawi wyszukujemy obraz z Ubuntu, a następnie potwierdzamy wybór przyciskiem
Otwórz. Na liście dostępny obrazów powinien pojawić się nowy wpis - tak jak na poniższym zrzucie ekranu.
Zatwierdzamy wszystkie wprowadzane zmiany przyciskiem
OK.
W ten sposób VirtualBox symulować będzie zawartość napędu optycznego w postaci załączonego obrazu z dystrybucją Linuxa. Należy jeszcze konkretnej maszynie wskazać, że przy uruchamianiu w napędzie optycznym ma być widoczna nowa zawartość. W tym celu zaznaczamy na liście dostępnych maszyn wirtualnych, tą na której będziemy instalować Ubuntu. Następnie wybieramy opcję
Ustawienia i na widocznej liście wybieramy element CD/DVD-ROM. Na ekranie, który się nam pokaże zaznaczamy checkbox'a
Zamontuj napęd CD/DVD i po uaktywnieniu się opcji
Plik obrazu ISO zaznaczamy ją. Jeżeli wprowadziliśmy wcześniej tylko jeden obraz to automatycznie powinien on zostać wybrany na liście, jeżeli jest ich kilka to trzeba wybrać odpowiedni.
Po zatwierdzeniu wprowadzonych zmian przyciskiem
OK maszyna jest gotowa do uruchomienia. Nie ma zatem co zwlekać - wybieramy maszynę i odpalamy ją przyciskiem
Uruchom. Z racji tego, że najpierw następuje próba załadowania zawartości symulowanego napęd z obrazem Ubuntu odpali się aplikacja instalacyjna, która pozwoli nam zainstalować system operacyjny. Poniższy zrzut przedstawia odpalony instalator z prośbą o wybranie języka.
Wybieramy
Polski (chyba, że wolimy inny ;-) i zatwierdzamy
Enterem. Zostaniem następnie poproszeni o wybranie operacji, którą chcemy wykonać - wybieramy
Zainstaluj Ubuntu Serwer. Uruchomi się teraz właściwy instalator OS, który zadawać będzie nam pytania odnośnie konfiguracji systemu.
Jeżeli w pewnym momencie zniknie Wam kursor myszki i nie będziecie wiedzieć jak go odzyskać to nie panikujcie. VirtualBox obsługuje magiczny skrót, który pozwoli powrócić do systemu hosta - jest to prawy CTRL+HOME.
Zaczyna się prosto od pytania: czy chcemy zezwolić instalatorowi na detekcję klawiatury? Wybieramy opcję nie i następnie na zaprezentowanej liście wybieramy Poland i ponownie Poland na kolejnym ekranie. Po krótkiej chwili podczas której wyszukiwane są komponenty składowe maszyny pojawia się komunikat z prośbą o podanie nazwy komputera (w naszym wypadku maszyny wirtualnej, ale sic! instalator o tym nie wie ;-). Wprowadzamy nazwę, zatwierdzamy ją i ponownie czekamy, aż pojawi się kolejne okienko.
Najwyższy czas przydzielić przestrzeń dyskową. Wybieramy zaznaczoną opcję. Warto w tym miejscu zauważyć jak duży dysk wykrył instalator - oczywiście dysk ma tyle GB ile przydzieliliśmy maszynie wirtualnej podczas jest konfigurowania. W moim wypadku jest to 8,6 GB. Potwierdzamy wybór dysku i na następnym ekranie również zatwierdzamy, aby instalator automatycznie wykonał za nas czarną robotę. Przy kolejnych dwóch okienkach również zrzucamy odpowiedzialność na instalator wybierając
Tak. Nastąpi teraz instalacja na utworzonych partycjach systemu.
W tym miejscu chciałem zaznaczyć ogromny plus wirtualizacji. Zawsze kiedy chciałem zainstalować dowolną dystrybucję linuxa obok windowsa obawiałem się tego czy czasem czegoś nie zepsuję. Tym razem wcale nie muszę się niczym przejmować, ponieważ w najgorszym przypadku usunę maszynę i cały proces rozpocznę raz jeszcze.
Po zakończeniu wgrywania komponentów systemu operacyjnego pojawi się okienko z prośbą o podanie nazwy użytkownik i haseł. Zapytani zostaniem również o to czy System ma automatycznie szyfrować i deszyfrować katalog domowy użytkownika przy odpowiednim wylogowywaniu się i zalogowaniu się. Nic nie stoi na przeszkodzie, aby tak robił dlatego zgadzamy się na propozycję.
W kolejnym oknie zostaniem poproszeni o podanie konfiguracji serwera proxy http jeżeli z takiego korzystamy - ja nie korzystam, więc pozostawiam to pole puste. Następnie pytanie o aktualizacje - wybór moim zdaniem jest jeden:
Instaluj automatycznie aktualizacje bezpieczeństwa.
Teraz czas na wybór serwisów, które serwer będzie oferował. Ja ograniczę się w tej chwili wyłącznie do
OpenSSH server. Nie zamierzam na dzień dzisiejszy korzystać z pozostałych usług. Natomiast te które zamierzam zainstalować będę dogrywał w późniejszym czasie.
No i to by było na tyle, jeżeli chodzi o sam proces instalacji. Instalator poprosi nas o wyciągnięcie płyty instalacyjnej ;-). Nie musimy tego jednak wykonywać w jakiś sposób po automatycznym restarcie maszyny włączył się zainstalowany Linux. To co nam pozostaje to zalogować się i cieszyć z Ubuntu.
Na koniec drobna rada: Jak wyłączyć maszynę wirtualną z uruchomionym linuxem? Elegancki sposób to wywołać polecenie
sudo shutdown -h now. Dzięki temu nastąpi poprawne zamknięcie wszystkich procesów linuxowych i okienko z maszyną samo się zamknie.